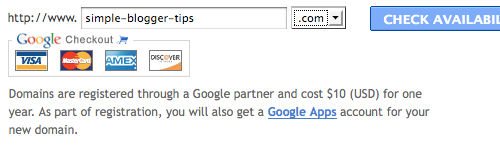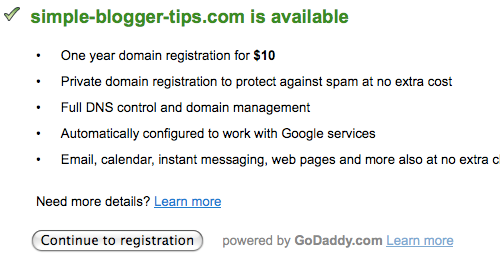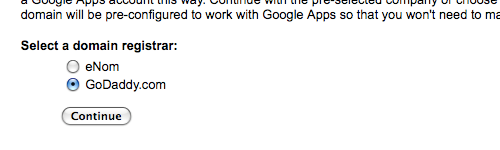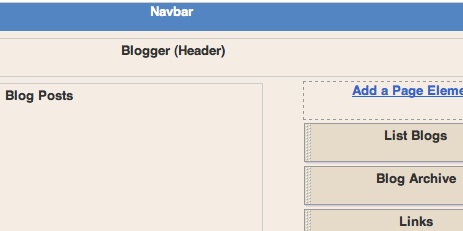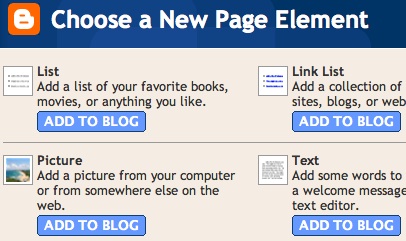You send a message - which can be a photo, some text, or both - to go@blogger.com. We take care of the rest. In other words, we auto-provision a new blog and publish the post. It's that simple.
Here's how to start a mobile blog:
- Text REGISTER to
BLOGGRto create your mobile blog. The text and/or photo in your message will be uploaded to that blog right away. We'll message you back with the address, (so you can visit your new blog on the web) and a token (so you can claim your blog and access it from your account). - OPTIONAL - If you feel like changing anything on your new mobile blog or if you already have a Blogger account and want the posts to go to your existing blog, you can log in to go.blogger.com and enter the token we sent to your phone. You'll then have the option to claim your new mobile blog and merge it with your existing blog. Note to users whose blog address does not contain blogspot.com: Once you make the aforementioned switch, new mobile posts will be published to your chosen blog but mobile posts published prior to the switch will not be moved over automatically.
MMS, SMS, or Email - note this doesn't include email sent from a mobile device that actually passes through a webmail gateway (such as mail sent from your
stanford.edu account from your phone).What size photos can I send?
Photos are currently limited to 250K each. If they exceed that size, you'll receive a bounce message letting you know so you can try again with a smaller picture. Note that your phone (or carrier) might have size limits of its own.
Is there a cost for using Blogger Mobile?
Mobile providers' standard rates for sending and receiving text and photo messages apply. Blogger won't charge you for any of its services.
Requirements
Text messaging-enabled mobile device with a text messaging plan. This service is free from Google but charges from your carrier for usage may apply.
Notes:
Getting Started
Source: blogger-dashboard.blogspot.com